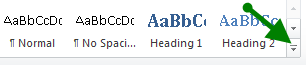Improve Accessibility of Word 2013
Back to Accessibility
Heading 1
- Open the document in Word.
- Place the cursor anywhere within the text of
the title. Locate the “Heading 1” button
under the Styles group of the Home tab.
 Click
on the “Heading 1” button to assign the Heading 1 style to the title.
Click
on the “Heading 1” button to assign the Heading 1 style to the title.
- If you do not like the way Heading 1 displays, right-click
on the Heading 1 button. Left-click on Modify and choose the font, font size,
and color that you want to use for the heading OR select the heading that
displays and choose “Update Heading 1 to match selection.” Normally heading one is used once. You can
break this rule if you need to use it a second time.
Heading 2
- Heading 2 will be assigned to titles of sections
in your document such as Instructor Information, Course Outcomes, etc. Each
should be on a separate line. Click anywhere within the section title and click
the Heading 2 button.
 . Right-click and select the font, size, and
color desired OR select the heading that displays and choose “Update Heading 2
to match selection.” NOTE: If you don’t’ see Heading 2,
click on the drop-down arrow where the styles are displayed.
. Right-click and select the font, size, and
color desired OR select the heading that displays and choose “Update Heading 2
to match selection.” NOTE: If you don’t’ see Heading 2,
click on the drop-down arrow where the styles are displayed.
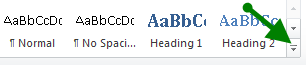
If it is not on the expanded list, click on the arrow below “Change Styles”
Click on “Options” at the end of the list that opens, then choose “Show next
heading when previous level is used.”
- Assign 2 by clicking on each secondary level
heading (think of your document as an outline) then click the Heading 2 icon in
the Styles group at the top of the screen.
Lists
- If you have bulleted lists, the bullet
icon at the top of the screen should be highlighted when you move the cursor over the
bulleted items.

- If you have numbered lists, the number
icon at the top of the screen should be highlighted when you move the cursor over the
numbered items.

Images
- Assign alternate text to images. Right-click on
the image. Choose Format Picture. Click
the Layout and Properties icon in the pane at the right of the document. Choose
Alt text. In the description box, enter a brief description of the image. Click on Close.
Tables
- Tables should be created with the Insert Table
feature. Most likely that is the way they were created. Tables created with
tabs are problematic for screen readers.
- Select the top row. For example, you may have a
schedule of assignments with the headings “Week,” “Assignments,” and “Tests.”
Select the headings, right click and choose Table Properties. Click the Row
tab. Check the box next to “Repeat as header row at the top of each page.” Then
click the Alt tab and enter a short description of the table content.
Links
- The words for a link should be understandable
when read alone.
- Select a link then click on Insert and choose
Hyperlink.
- In the “Text to Display” textbox, key the words
that describe the link. If you are providing information for a printed document
also, include the URL along with the descriptive words.
- Click on OK.
Save as PDF
- Save your document as PDF using File > Save
as option. For “Type,” choose PDF. Click the Options button and select
“Document structure tags for accessibility.” Click on Save.
Save Themes (Styles) for Editing Multiple Files
If there are additional files that use the same styles, it is
a great time-saver to save the styles as a “Quick Style Set.” The styles can be applied to other documents at a later time.
To create the Quick Style Set:
- Ensure that the document where the styles were modified (your first document) is open in Word.
- Select the Design group. The theme for the
current document is the one to the right of this icon.

- Click on “Save.”
- Assign a name that you will be able to identify
later. It should save in the Templates/Document Themes folder.
To assign the same styles to a document, open the document and click on the Design tab. Click on the name of the theme that was saved. To revise a document, click
within the paragraph where the style is to be assigned and click the appropriate
style button.
 Click
on the “Heading 1” button to assign the Heading 1 style to the title.
Click
on the “Heading 1” button to assign the Heading 1 style to the title.  Click
on the “Heading 1” button to assign the Heading 1 style to the title.
Click
on the “Heading 1” button to assign the Heading 1 style to the title.  . Right-click and select the font, size, and
color desired OR select the heading that displays and choose “Update Heading 2
to match selection.” NOTE: If you don’t’ see Heading 2,
click on the drop-down arrow where the styles are displayed.
. Right-click and select the font, size, and
color desired OR select the heading that displays and choose “Update Heading 2
to match selection.” NOTE: If you don’t’ see Heading 2,
click on the drop-down arrow where the styles are displayed.