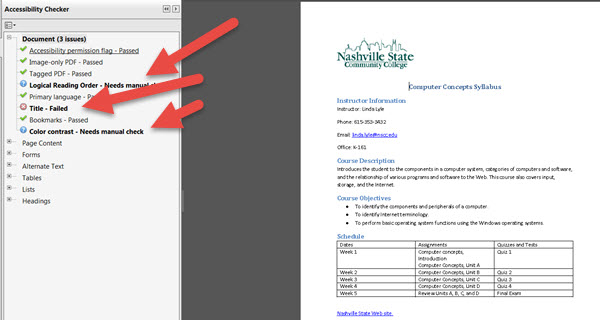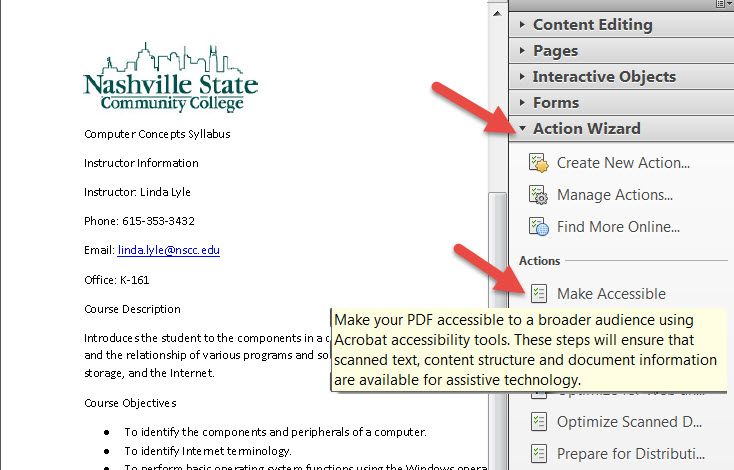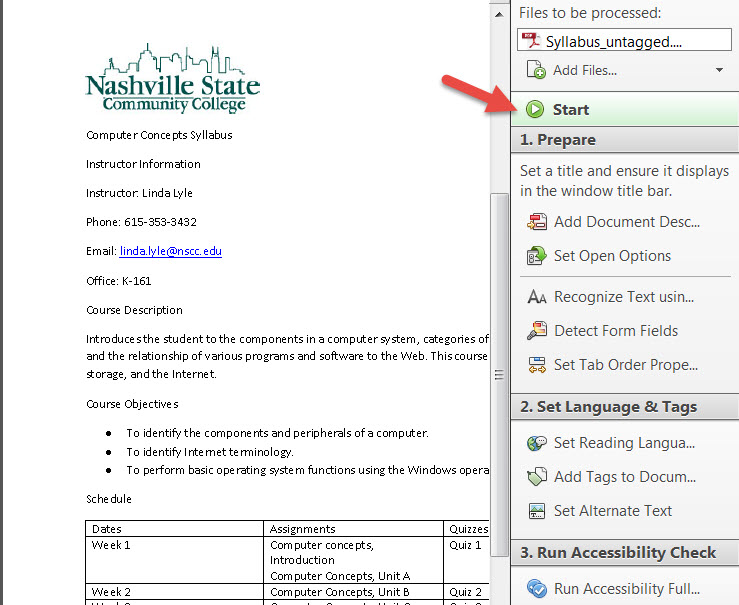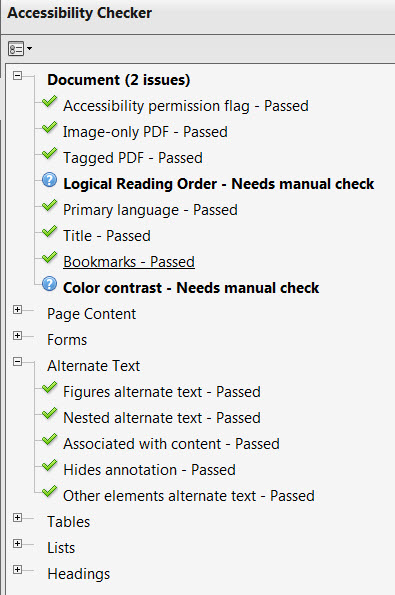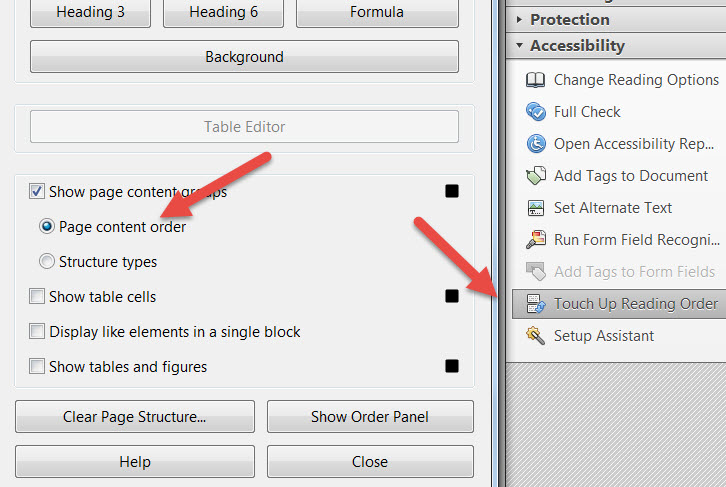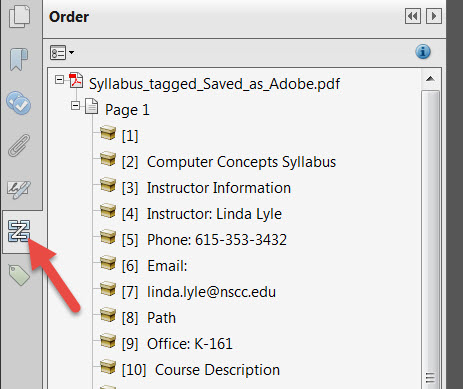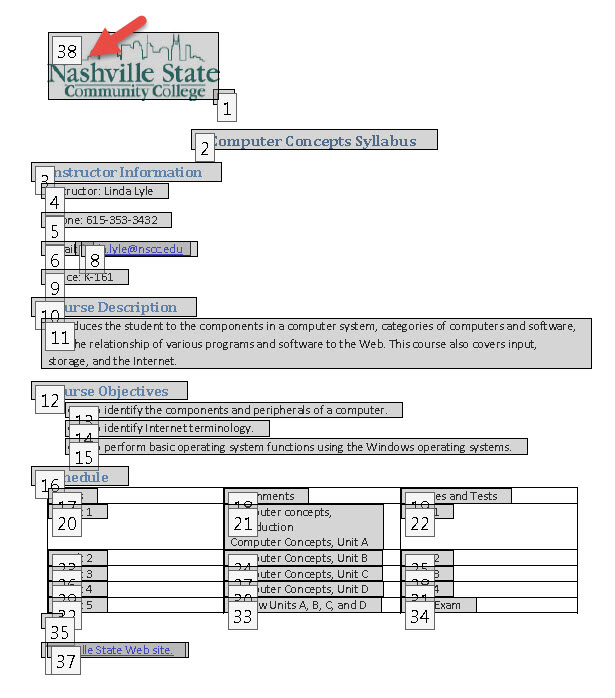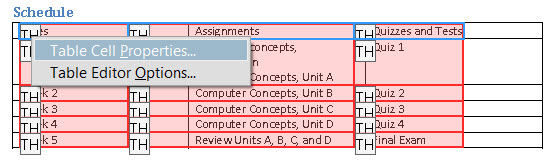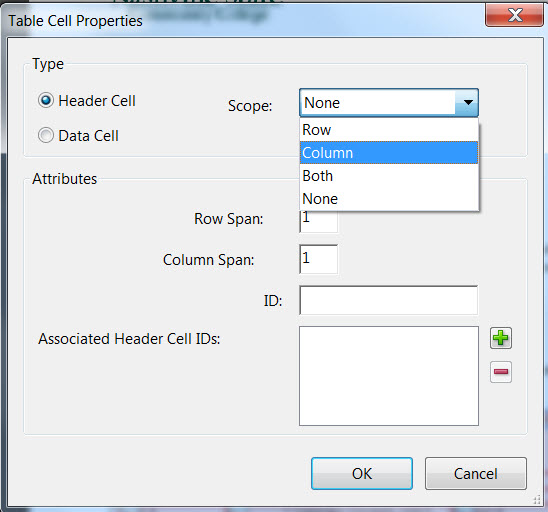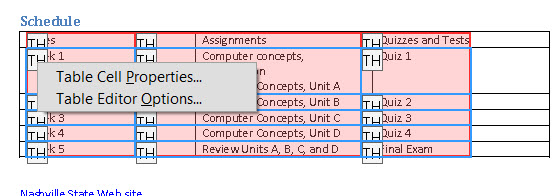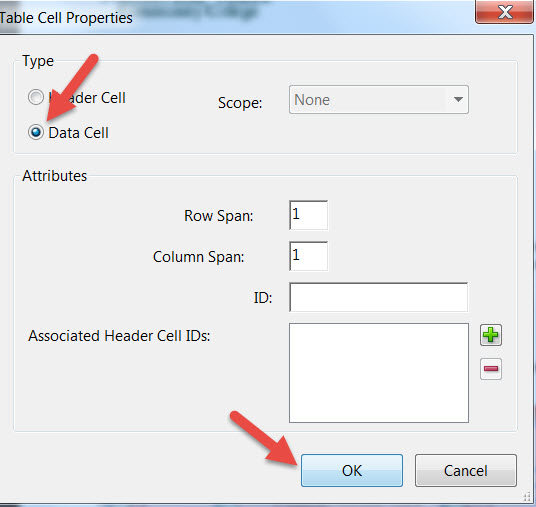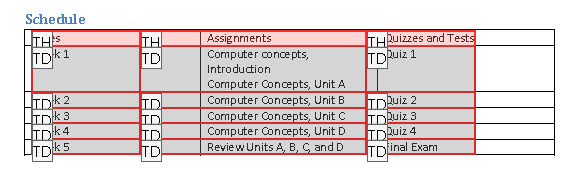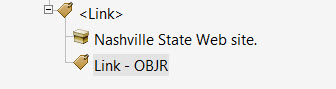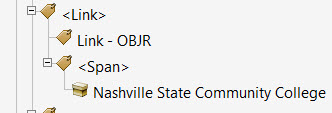Evaluate and Make PDF Accessible
Back to Accessibility
Make PDF Accessible
Because of the difficulty of correctly tagging PDF files, consider converting the PDF to HTML.
To correctly tag a PDF, first repair accessibility errors in Word or the native program from which the PDF file was created, then save the file as PDF. Follow the steps below to check and make the PDF accessible.
Always start with a file that has been tagged with Word or the program with which it was created. The information below shows how Adobe Acrobat Pro XI was used to evaluate and check accessibility features of a file saved as PDF from Word.
Begin by running the full accessibility check. If there are major issues, go back to the Word file and fix the reported problems.
- To run the checker, click on Tools then click on Accessibility and choose Full Check.
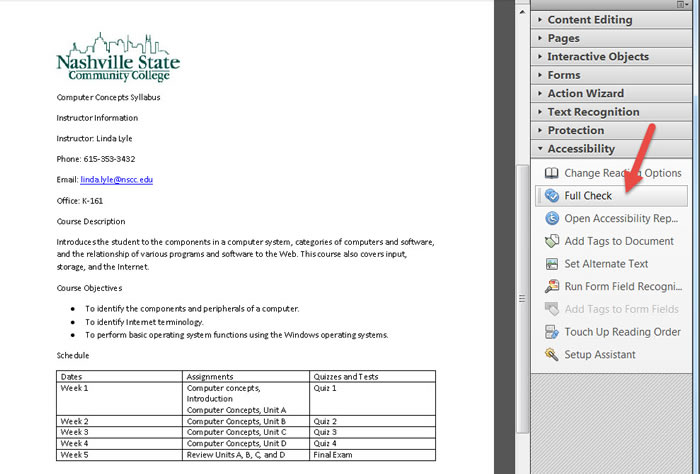
- When the dialog box opens, click the
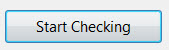 button.
button.
- Ensure that the Accessibility Report is selected at the left of the screen. Accessibility issues will be reported. The document shown below has one failed item, the title flagged with a red icon; two items that are to be manually checked, marked with a blue icon; and several items marked as accessible, marked with a green check mark.
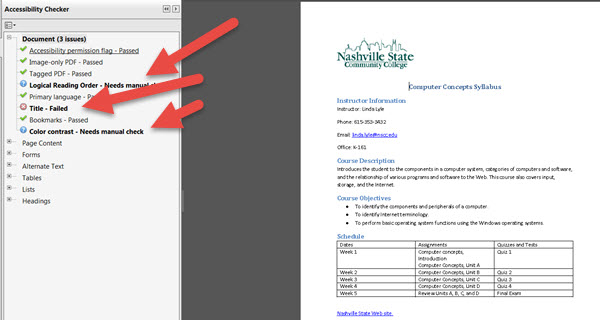
- From the Action Wizard on the Toolbar, select Make Accessible.
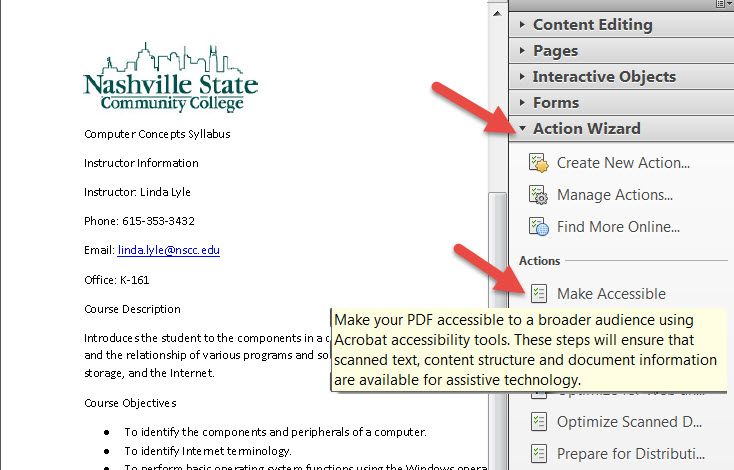
- Click on Start. This begins a three-step process: Prepare, Set Language & Tags, and Run Accessibility Check. Click each item in the list.
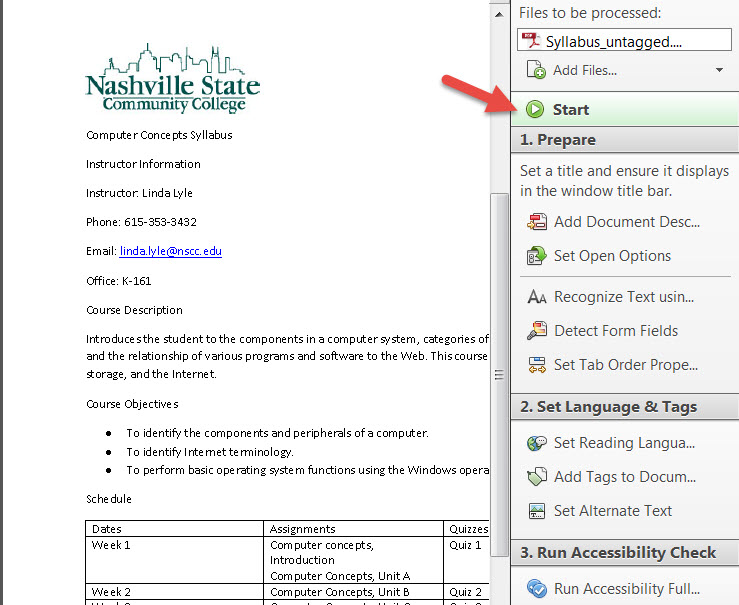
- After updating each item, run the accessibility check again.
- An updated report will display. Bold identifies areas of concern. In the report below there are two areas that need manual checking.
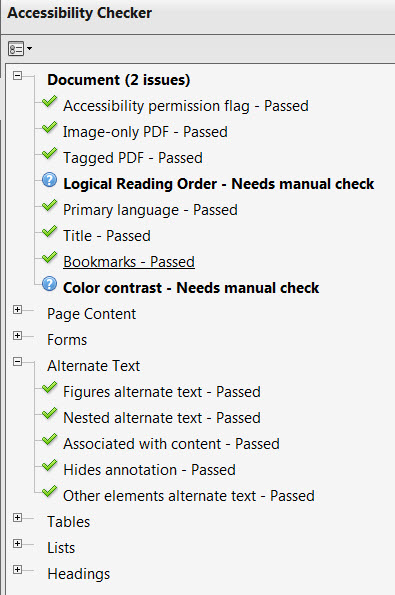
- Manually CheckReading Order. Click on Touch Up Reading Order under the Accessibility group. Ensure that "Page content order" is selected.
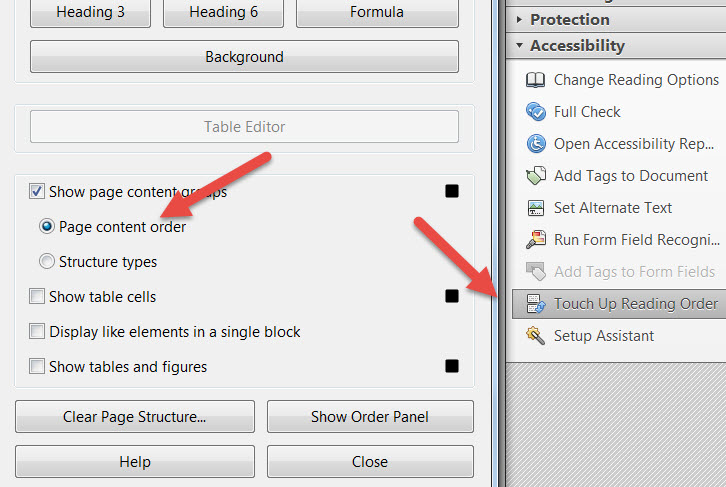
- Select the Order panel at the left of the screen.
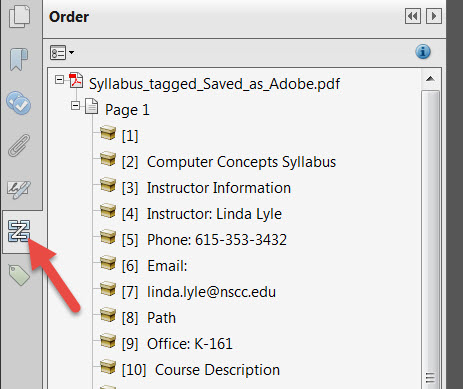
- As in this illustration (the image is read as Item 38), usually images are out of order appearing at the end of the list. If that occurs, drag the image or any item out of reading order to the correct location in the Order panel.
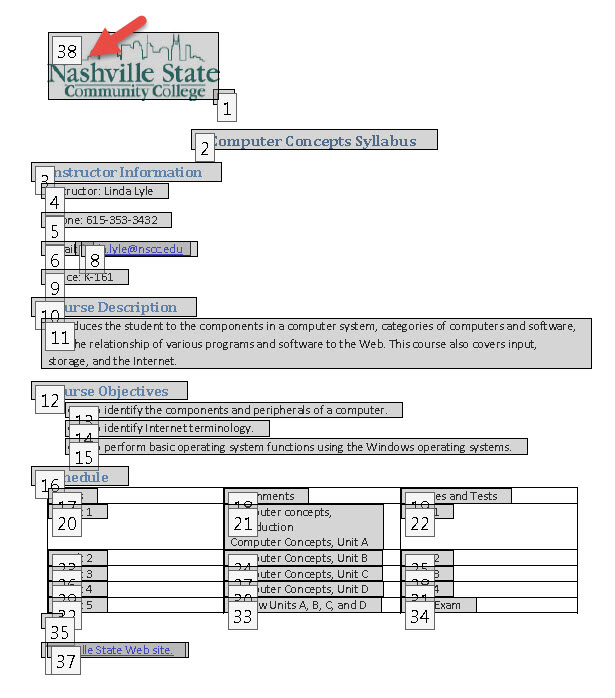
- Manually Check Color Contrast. When you manually check and see colors that are problematic to people who are color blind, choose Edit > Preferences (Windows) or Acrobat > Preferences (Mac OS). Click Accessibility. Select Replace Document Colors, and then select Use High-Contrast Colors. Choose the color combination that you want from the pop-up menu, and then click OK.
- If you have a data table, check for Table Headers even if they are not identified as an accessibility issue. Go to the page that has a table. Click the Touch Up Reading Order Panel from the right window under Accessibility. Right-click inside the table area and select Table Editor. The header cells should display <th>, and the data cells should display <td>. Drag over and select the header cells. They will be outlined in blue. Right-click to open the Table Cell Properties dialog box.
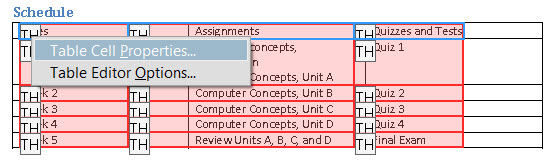
- For the headers in this table, select "Column" for the Scope.
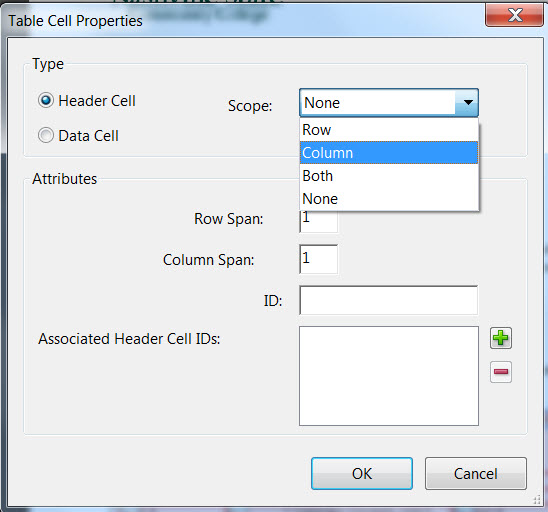
- If the data calls do not show TD, select all of the data cells. For this table, select all cells in Rows 2 through 6. Right-click and select Table Cell Properties.
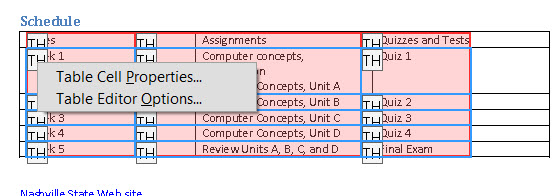
- Select Data Cell and click OK.
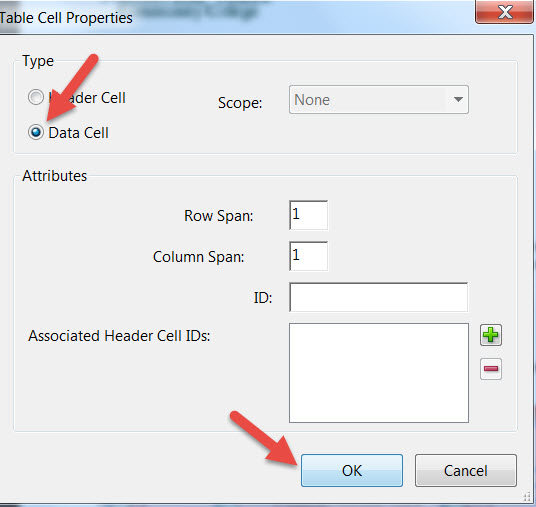
- The corrected table shows the header cells and data cells.
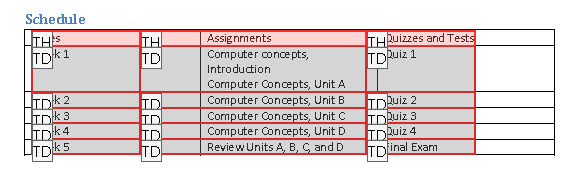
- To check links, follow this pattern in the Tags view. There needs to be a tag named named <Link>. The parent is "Link" followed by the words of the link then followed by the Link - OBJR tag. The Link - OBJR tag is required for keyboard accessibility.
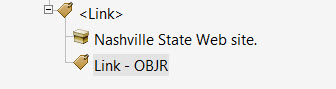
This arrangement is also keyboard accessible.
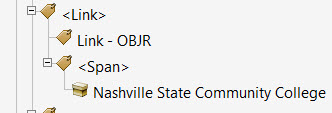
Additional Resources
WebAIM PDF Accessibility (opens in a new window) This is an excellent document outlining accessibility features of Acrobat X and XI.
Creating In-Design Pages in Accessible Format (opens in new window) For users who use In-Design to create PDF files, this 39-minute video may be helpful.
Creating Accessible PDF Tutorials by VHA Section 508 Office (opens in a new window). This is a detailed tutorial for creating accessible PDF documents.
Acrobat XI Pro Accessibility Guide (opens in a new window) This is a very detailed documentation of the accessibility option in Acrobat XI Pro.
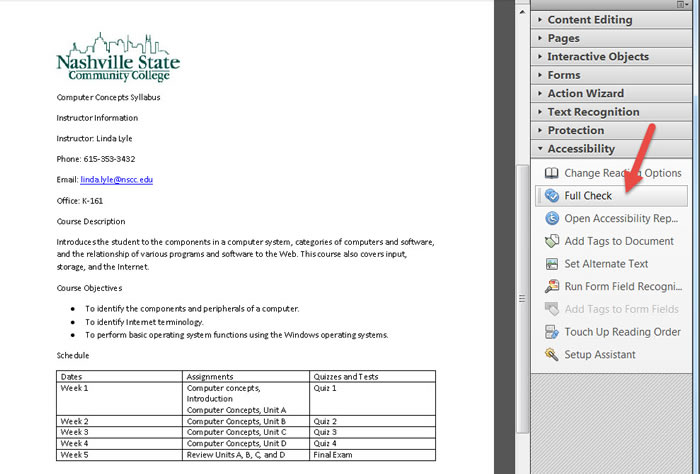
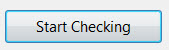 button.
button.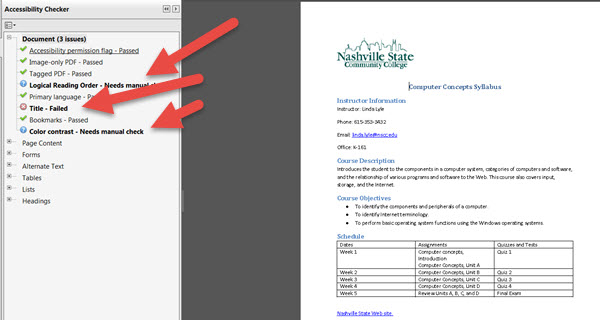
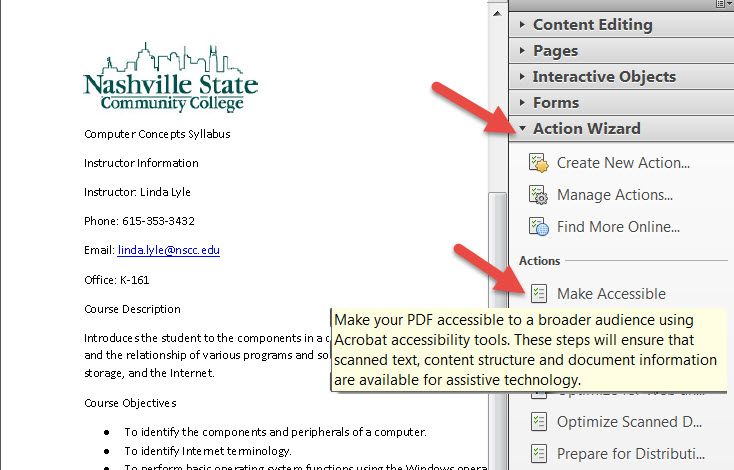
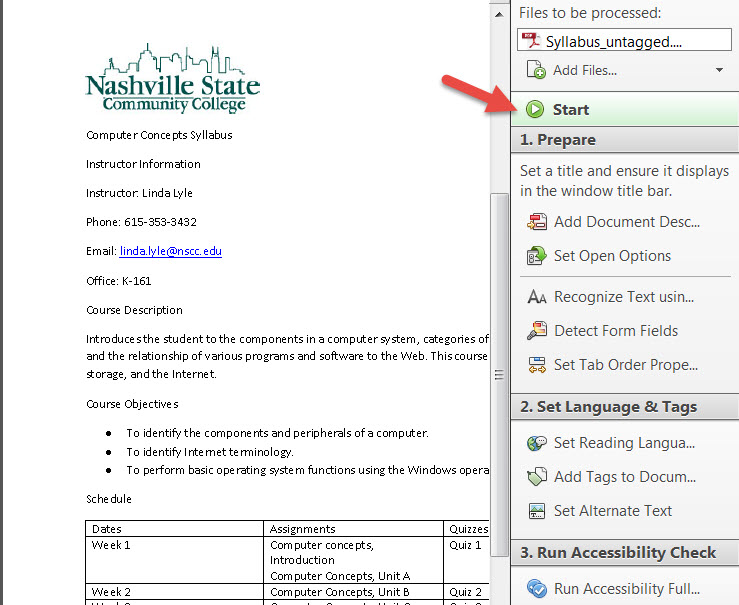
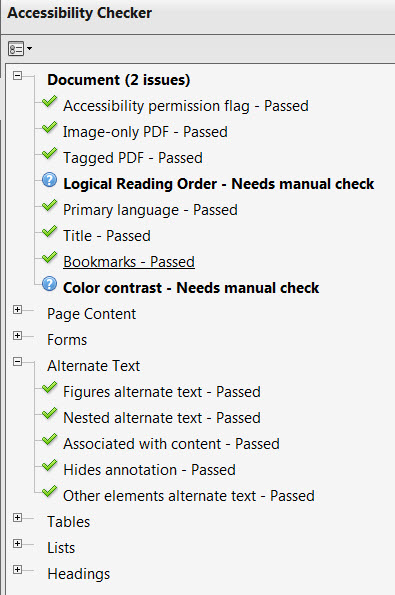
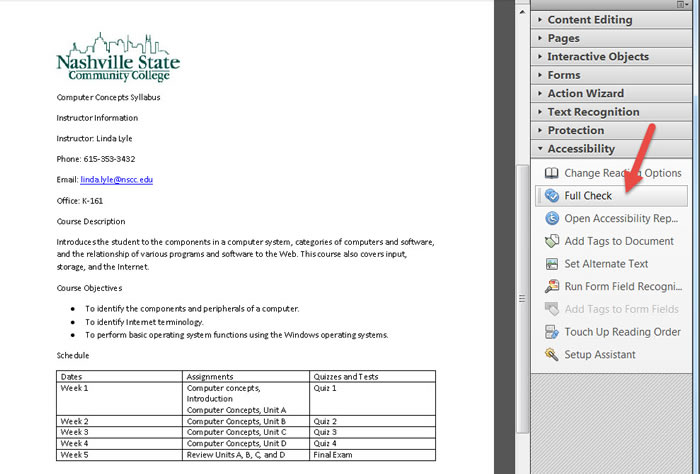
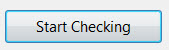 button.
button.