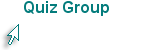Introduction
Manage a D2L Course
Introduction to "Managing a D2L Course"
Welcome to Desire2Learn Training
 Click the Play button to listen to the narrated welcome message.
Click the Play button to listen to the narrated welcome message.
This is an introduction to Desire2Learn (D2L) at Nashville State Community College (NSCC). This training is designed as an online training experience and consists of an introduction plus six modules. Participants enrolled in the beginning training will complete the Introduction and Modules 1, 5, and 6. Participants enrolled in the advanced training will complete Modules 2, 3, and 4 In these modules, NS Online and D2L will be used interchangeably. Faculty often use D2L terminology and students are more accustomed to NS Online. To complete the basic training, you will need to study the online materials, submit the Checklist for "Manage a D2L Course, Basic," and complete the assigned activities in a D2L shell. To complete the advanced training, you will need to study the online materials, submit the Advanced Checklist for "Manage a D2L Course" and complete the assigned activities in a D2L shell.
A D2L shell can be assigned only if you have been hired as a full-time or adjunct instructor by Nashville State Community College and have been assigned an "A" number. Please contact Linda Lyle (linda.lyle@nscc.edu) to sign up. You will need to be prepared to provide your "A" number so you can be added to the D2L training shell.
You will have access to the D2L shell for three weeks. To complete assigned activities, you will go to http://elearn.nscc.edu and login using your "A" number as the username and your six-digit birthdate mmddyy as the password.
Where do I get my "A" number?
After you sign a contract, the division secretary submits a form to have you added to the NSCC system. You will receive an "A" number from the division secretary.
Learning Outcomes for "Managing a D2L Course"
Listen to the audio recording as you review the learning outcomes for the course.
During this training, you will:
- Locate D2L course shells.
- Copy course content.
- Post and edit News items.
- Edit or upload files to Content in D2L.
- Track Class Progress
- Enter Grades
- Explore Email features
- Explore Calendar features
Learning Outcomes for "Introduction"
Listen to the audio as you review the learning outcomes for the "Introduction."
During this training, you will:
- Login to http://elearn.nscc.edu to locate courses.
- Login to myNSCC to locate courses.
- Explore the layout of My Home and Course Home pages in D2L.
- Locate student and faculty resources.
- Copy course content in D2L from another org unit.
Logon to myNSCC
There are two ways to access D2L courses: Logon through myNSCC or use a direct link.
To access courses with a direct link,
NOTE: This method is most often used by faculty and students when the Nashville State network is being serviced or is down.
- Go to https://elearn.nscc.edu or from the Nashville State home page, select NS Online Courses from the Connect dropdown menu.
- At the login screen, enter your "A" number as the username. Your password is your six-digit birthdate: mmddyy.
Watch the video below to see how to log in from https://elearn.nscc.edu.
To access courses from myNSCC,
- Go to http://www.nscc.edu. Click on "Connect" and choose "MyNSCC."
- Enter your "A" number and password. Initially the password is your six-digit birthdate: mmddyy. You will be prompted to change it. Make a note and remember your new password for future reference.
- Click on "NS Online Courses" at the top right of the screen. This takes you to your D2L course list.
Watch the video below to learn how to logon from myNSCC.
After you logon, click the title of the course to enter the course home page.
Explore the Layout of My Home and Course Home Pages
My Home
The first page you see after you click the course title to enter a course is the "My Home" page. The page is designed with two columns. The various sections are called widgets. The D2L administrator manages all content on this page. Think of the content on this page as schoolwide information.
A minibar displays across the top of the screen. It includes icons for links to:
- My Home--Click the link from any location in the course management system to return to this page.
- Select a Course--Click on the "select a course" dropdown list to enter a course. Alternatively, click on the name of a course from the "My Courses" widget in the left column.
- Message Alerts--Notifies users of unread email messages in all courses. A red dot on the icon indicates new messages.
- Update Alerts--Notifies users of updates to news, assignments, grades, and quizzes for all courses. A red dot indicates new updates.
- Subscription Alerts--Notifies users who have subscribed to Discussions that they have new unread discussion postings.
- Personal Settings--This is an area where users can create a profile, set up mobile notifications, change account settings, view progress, and logout
- Admin tools (gear icon)--Provides links to user, organization and course related information.
Navigation bar links and groups display below the minibar:
- Links are provided to News and Email.
- Groups include links for Student Services, Resources, and Help. The Help links from the navigation bar are for student help.
- Student Help Guide--Instructions for using D2L (NS Online)
- Technical Support--Link to Computer Help Desk webpage.
- Online Course Support--Information for contacting the Coordinator of Online Learning.
Widgets at the left side of the page:
- News--News from the D2L administrator--schoolwide news announcements.
- My Courses--Provides links where faculty can enter courses. Lists classes by semester if an instructor has access to 25 or fewer coures. Provides a search box and lists courses by last 10 accessed if an instructor has access to more than 25 courses.
Widgets on the right side of the page:
- Updates--Updates to all email.
- Calendar--Schoolwide events. This minicalendar does not display course events entered by the instructor.
- Faculty Support Services--Links to D2L faculty guides, the Instructional Services support site, and Lynda.com (online training for software packages).
- Role Switch--Allows faculty to switch roles and view a course as a student.
The widget at the end of the page is a Disclaimer and addresses standards of conduct, academic dishonesty, disclaimer of offsite content, and students with disabilities.
Watch the video below to take a tour of "My Home."
Course Home
Once you click a link to enter a course, the "Course Home" page displays. The content in widgets on this page apply to the course.
Faculty members can add News announcements to this page. The other content is managed automatically by D2L widgets. The information displayed in the widgets refers to the current course named at the top of the screen. For example, if there are items in the Updates widget indicating that there are "6 Unread Discussion Messages," it means there are six unread discussion messages for this course.
Refer to the description of the minibar in the "My Home" section of this document.
Navigation bar links and groups display below the minibar:
Links are provided for:
- Edit course--for faculty only. Students do not see this link. Faculty click on this link to edit and copy course content as well as perform other course design functions.
- Content links to the main course content.
- LOR (Learning Object Repository) for faculty only. This links to a repository where content can be stored. Students do not see this link.
Link Groups include:
- Evaluation--links to areas of the course that may be evaluated.
- Communication--links to areas of the course where users communicate.
- Resources--links to resources that students can access for academic support.
- CourseTools--links to additional course tools that are available in the course management system.
- Help--links to student help.
- Student Help Guide--Instructions for using D2L (NS Online).
- Technical Support--links to the Computer Help Desk support page.
- Online Course Support--Information for contacting the Coordinator of Online Learning.
The next portion of the page is designed with two columns consisting of widgets.
The widgets in the left column are:
- Updates--Reminders when there are unread discussions, new dropbox submissions, new emails, ungraded quizzes, etc. Students have similar reminders when discussions, email, quizzes, and assignments are due.
- Calendar--This calendar is a minicalendar for the course.
- Bookmarks--Displays links to content that has been bookmarked.
- Faculty Support Services--Links to D2L faculty guides and the Instructional Services support site.
- Scheduled Course Copy--An option for copying a course from one D2L course to another. This widget copies complete courses, not selected items in a course. It is best used to copy "very" large courses.
- Role Switch--Switch roles to view content the way a student sees it.
The widget in the right column is:
- News--Publish class announcements in the News widget.
The widget at the end of the page is a Disclaimer and addresses standards of conduct, academic dishonesty, disclaimer of offsite content, and students with disabilities.
Watch the video below to take a tour of the "Course Home."
Locate Student and Faculty Resources
Faculty Resources
In D2L, from "My Home," faculty guides are provided. To access the guides,
- In the Faculty Support Services widget, click on Faculty Guide.
- Click on the Learning Environment tab.
- Select the desired tool. The tools are described and links are provided for additional information.
In D2L, from "My Home," in the Faculty Support Services widget, a link to the Instructional Services site is provided. To access the site,
- Click on Instructional Services.
- Click on D2L Guides, D2L Modules, or other topics as desired. Many of the linked files are in Word format.
Faculty Resources for Best Practices in Teaching
In addition to learning the technical aspects of managing a class, it is also important to use best practices when teaching online. At the Instructional Services site, click on D2L Guides. Under Online Instructor Information, the document titled "Expectations and Strategies for NSCC Online Instructors" is designed help you as you support your students in the online learning environment.
Student Resources
Nashville State Web Site
Students new to online learning should go to the Online Learning site and read the information provided.
- From Nashville State's Home Page, under Current Student, click "Online Learning."
- Read the material in the center column.
- Take the Self-Assessment Quiz.
- Click on Online Orientation--Click to Begin. Read the descriptions of each of the NS Online (D2L) tools along with helpful information about commonly asked questions, guidelines, netiquette, and services provided.
- For students who are enrolled in RODP courses, links are provided to the login page and RODP orientation.
NS Online
Links to student services and resources are provided at the following locations:
- From My Home and Course Home on the navigation bar in the Resources group are links to bookstore, free online tutoring, learning center, library, lynda.com, online learning, and think.
- From My Home and Course Home on the navigation bar in the Help group are links to student help guides, technical support, and online course support.
- From My Home on the navigation bar in the Student Services group are links to career center, disability services, financial aid, and testing center.
Copy Course Content
Each semester approximately one month before classes begin, a D2L shell is created for each onground, hybrid, and online class. The information for course creation is retrieved from myNSCC (commonly referred to as Banner.) If after logging on to D2L, you do not see one or more of your assigned courses in the course list, contact your division secretary, coordinator, or dean. He or she should be able to determine whether the course has been assigned in myNSCC.
By the first day of classes, all enrolled students will have access to the course content, and students' names will display in the classlist. Students' names may appear earlier; if so, the students will have access to D2L email, but they will not be able to enter your course or see your course content.
To copy content from one course to another, the person who copies the course must have access to the course to be copied. For example, if you want to copy content, the lead instructor (or mentor) will add you as a banner_teacher to the course to be copied. This may be referred to as a "master course." On the other hand, you may be asked to add the lead instructor (or mentor) to your course so he or she can copy the content into your D2L shell.
To add another teacher to your course shell,
- Go to your course.
- From the Communication group, click on Classlist.
- Click the action arrow on the "Add Participants" button and select "Add existing users."
- Enter the teacher's last name in the "Search" box or enter the teacher's "A" number.
- Click on the Search icon.
- Check the box next to the instructor's name that you want to add to the course.
- To the right of the name, change the role to "banner_teacher." If Section is an option, select the section. There will be only one section available.
- Click on "Enroll selected users."
- Click on the Done button.
Check to see if the teacher has been added by viewing the classlist.
To later unenroll a teacher,
- From the Communication group, click on Classlist.
- Check the box next to the teacher's name.
- Click the "Unenroll" icon.
- Click on Yes.
*If you have access to a master course, please use the master course to copy content. Do not make changes to the master course unless by agreement with the designer.
Watch the video below to learn to add a teacher to your course and unenroll a teacher.
To copy a course,
- Go to the empty shell or the course where you want the new materials to be "copied to."
- Click on Edit Course. NOTE: There are several entry points to begin the copy process: One is Edit Course OR from Content use the Import/Export button OR from the Admin Tools (gear icon), select Import/Export/Copy Components.
- Ensure that "Copy Components from another Org Unit" is selected.
- Click on "Search for Offering."
- Click the radio button to the left of the course you want to copy. Click the "Add selected" button.
- Click the "Copy all Components" button to select all components or the "Select Components" button to select individual items. NOTE: For the "Select Components" option, you may need to click the plus symbol to display all of your choices. Choose the individual items as desired.
- Click on Continue.
- To confirm your selections, click the Finish button.
- You will be prompted when it is Done.
Watch the video below to learn to copy a course to a blank D2L shell.
Check Your Understanding of the Introduction Module
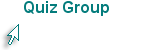
Activities in Your D2L Training Course
Logon to your D2L Training Course and complete the following activities. Refer to page 3 of this module to review how to locate and logon to your course.
- Review My Home and Course Home pages.
- From "My Home," click on links in the D2L Faculty Support Services widget and the link to Student Help Guides from the Help group on the navigation bar to familiarize yourself with available resources. Refer to page 6 of the module instructions for guidance.
- Using the Classlist, add another instructor to your course. Add an instructor named Train 200. Check the classlist to ensure that the instructor has been added. Unenroll the instructor.
- Copy the course content from Train 200 to your course shell.
 Click the Play button to listen to the narrated welcome message.
Click the Play button to listen to the narrated welcome message. Click the Play button to listen to the narrated welcome message.
Click the Play button to listen to the narrated welcome message.