| Home | Word | PowerPoint | Excel | Access |
Installing Software |
Searching the Internet |
Using the Library |
Basic Skills |
Do you know how to identify or use:
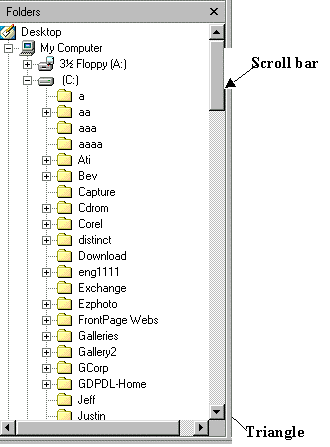
Scroll bars may appear at the right side and/or bottom margin of a computer screen. Scroll bars allow the user to move through the material by placing the mouse pointer on the gray scroll bar, holding the left mouse button and dragging the scroll bar up or down.
To move one line at a time, place the mouse pointer over the triangle at the bottom of the scroll area then click one time to move down one line.
To move one screen at a time, click once in the open area between the scroll bar and the triangle.
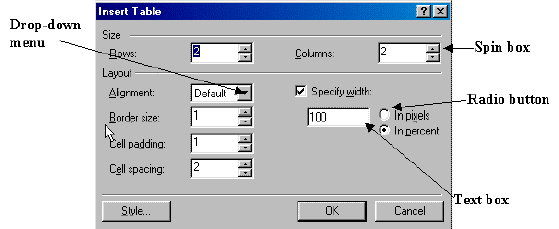
The box shown above is a dialog box. It was displayed when Insert/Table was chosen from the menu. When a dialog box opens, information is requested.
In this particular dialog box, you can change the numbers by clicking the spin boxes next to the numbers. Alignment can be changed by clicking the drop-down menu to the right of the term Alignment. The check box to the left of Specify width can be checked or unchecked by clicking once. The radio buttons next to pixels or percent can be chosen by clicking the button. The number in the textbox can be changed by dragging the mouse over the number (it turns blue) then keying the desired number or by clicking inside the box, deleting any existing text, and keying the desired text.
![]()
Close, Back, and Forward buttons are shown above. Place the mouse pointer over the button then click the left mouse button to activate the function.
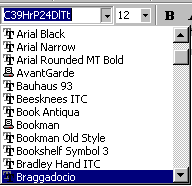
This is a drop-down menu for choosing a font.
This drop-down menu has a down-pointing triangle to the right. When that triangle is clicked, a list drops down allowing the user to make a menu choice by clicking the desired font name. Once the name is selected, the drop-down list closes.