Joining a Zoom Meeting
Your instructor may invite you to a Zoom Meeting room. In this room you will be able to hear your instructor, and your instructor may even choose to share slides or other information for you to see. This document includes videos and written instructions on how to access your instructor’s Zoom meeting room.
Video Tutorials
- Watch the Video: How Do I Join a Meeting? (1:09)
- Watch Other Zoom Tutorials to learn more about using Zoom.
Test your computer or device:
Join a test meeting: http://zoom.us/test
Mobile Device
- Download the Zoom app to your mobile device.
- Click the link your instructor has provided to enter the Zoom room.
Desktop or Laptop
- Click the link your instructor has provided to enter the Zoom room.
- You will be prompted to download Zoom launcher.exe. This is a safe program that your computer will use to open the Zoom meeting room. Download and run the software.
Note: If you choose not to download and run Zoom, you can open the meeting room through a browser by clicking the “click here” link you see on the page. Here is a picture of what that will look like:
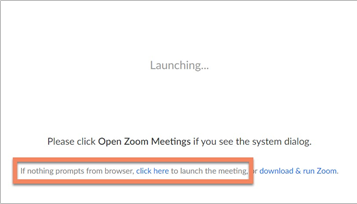
- If you instructed the software to download and run, the room will open automatically. If you open the meeting through a browser, it will open in a browser tab. Either way, Zoom will ask you to enter your name before joining the meeting. Use the name your instructor is familiar with:
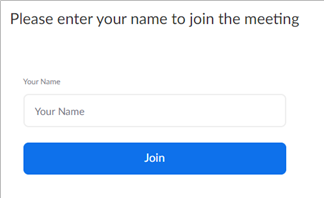
- Once you click “Join,” the meeting room will open. It will look like this:
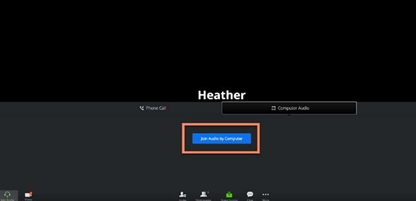
- Click “Join Audio by Computer.” Most likely, your computer will ask you to confirm that you want Zoom to access your microphone. Click “Allow.” This is usually at the top of the screen:
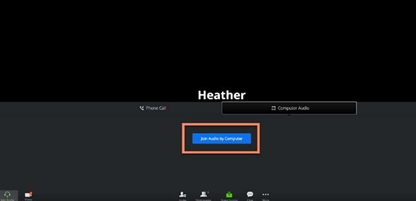
- You are now ready to listen to your instructor and view any images they choose to share with you.
Take a quiz!
Now that you're familiar with Zoom, you're ready to take this quiz created for you by the NSCC Library.
Pick a background!
Visit the Zoom Backgrounds page to use in your zoom classes.